作成する事ができるようになりました。
これが可能なバージョンは以下の通り。
Windows Vista ・・・ Ultimate、Business
Windows7 ・・・・・・ Ultimate、Professional
バックアップは、「バックアップと復元」という機能で行いますが、この機能
では、システムやデータなど色々なばっくアップが取れます。
ここでは、「システムが不安定になった」、「HDDが壊れたので交換する」などの場合に
対応できるように、DVDにバックアップを取る方法を説明します。
「バックアップと復元」は、この画面のように、
スタートメニューの「メンテナンス」の中にあります。
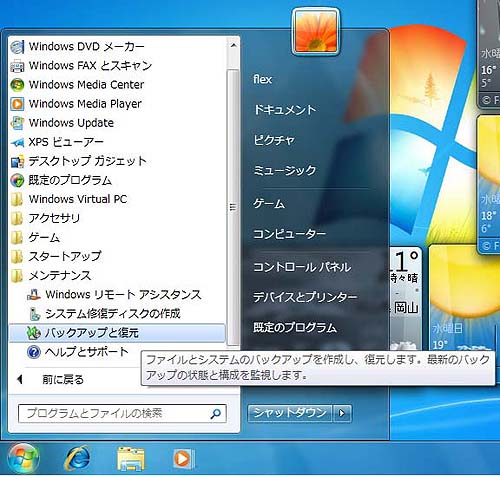
「バックアップと復元」をクリックすると、次のような画面になります。
ここでは、左上の「システムイメージの作成」をクリック。
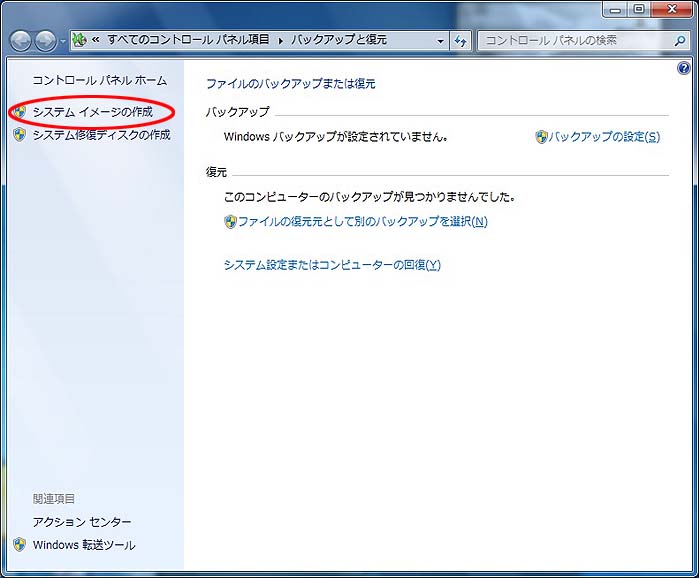
バックアップの保存場所を設定します。
ここでは中間の「1つ以上のDVD上(D)」を選択します。
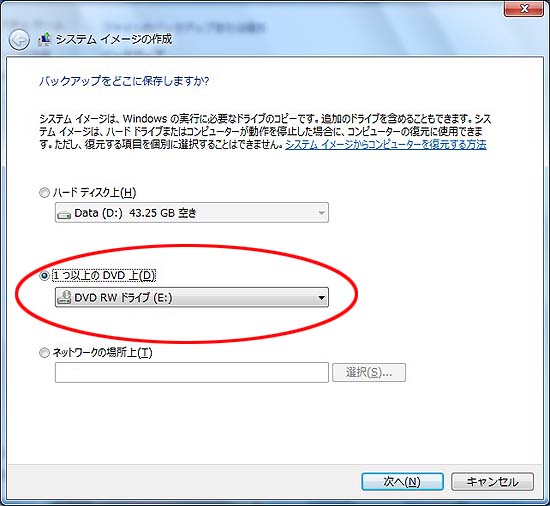
バックアップする範囲を指定します。
この例では、HDDの構成が、
Cドライブ:システム(Windows7がインストールされている)
Dドライブ:データ保存用
となっています。
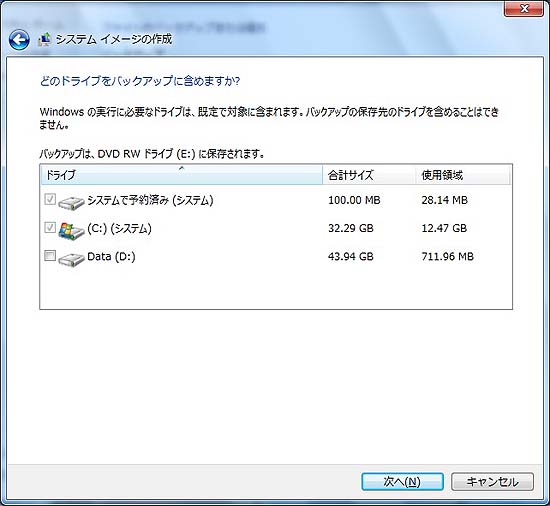
「システムイメージの作成」を選んだ場合、 一番上の「システムで予約済み」とCドライブの領域は
必ず選択されます。
HDD全体をバックアップしたい場合は、チェックが外れているDドライブにもチェックを入れます。
ここでは、ちょっとややこしい例として、
「Dドライブのデータは別な管理方法でバックアップを取っているので、システムバックアップは
Windowsとアプリケーションソフトが入っているCドライブのみ取る」
というやり方を紹介します。
※ここで覚えておいて欲しい事があります。
Dドライブはバックアップの対象から外しましたが、
「このHDDにはDドライブがありますよ。大きさは○○GBですよ」
という情報は記録されるという事を覚えておいて下さい。
リストアの所でも説明しますが、操作を誤ると大事なDドライブのデータを
削除してしまう恐れがあります。
Dドライブのチェックを入れずに「次へ」をクリックすると、以下の画面になります。
リストにDドライブがありません。
「バックアップの開始」をクリックします。
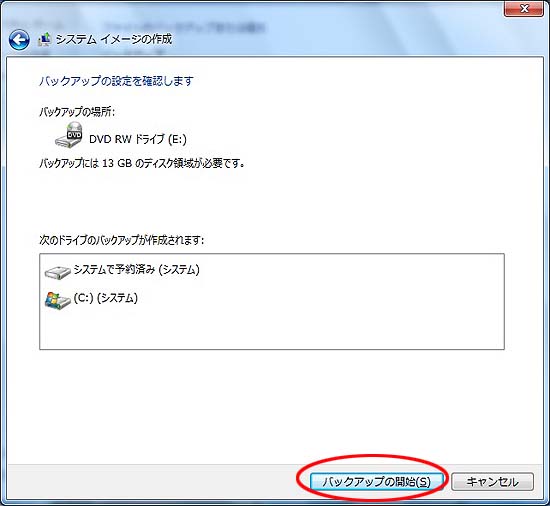
「1GBより大きい空のメディアに・・・」と表示されます。
このメッセージより、CD(Max 700MB)には保存できない事が分かります。
空のDVDメディアをセットして、「OK」をクリック。
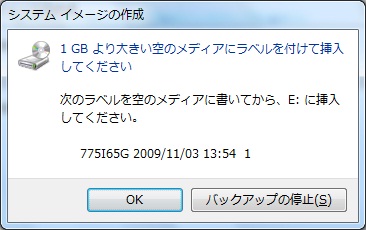
バックアップ中の画面です。
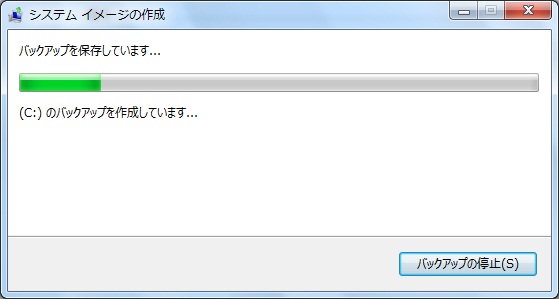
バックアップが完了すると「システム修復ディスクを作成しますか?」
と聞いてきます。
Windowsの動作がおかしくなったり、HDDが壊れた時のためのバックアップですから、
「はい」をクリックして作成しましょう。
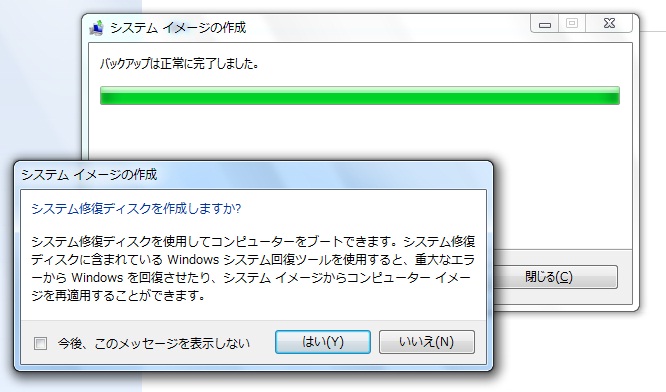
「はい」をクリックすると、このようなメッセージが出ます。
DVDをドライブから取り出し、空CDかDVDを入れて「ディスクの作成(R)」をクリック。
システム修復ディスクは容量が小さいので、CDでもOKです。
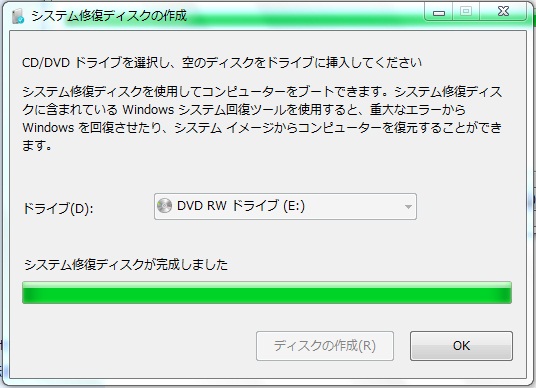
修復ディスクの作成が終わると出る画面です。
「修復ディスク Windows7 32ビット」と書いておきましょう。
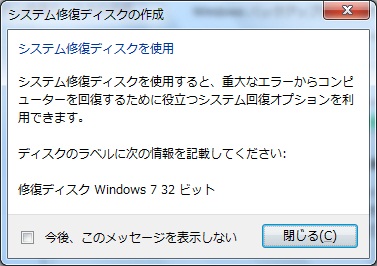
これで完了です。
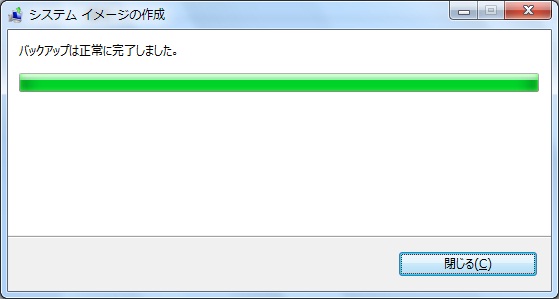
Return